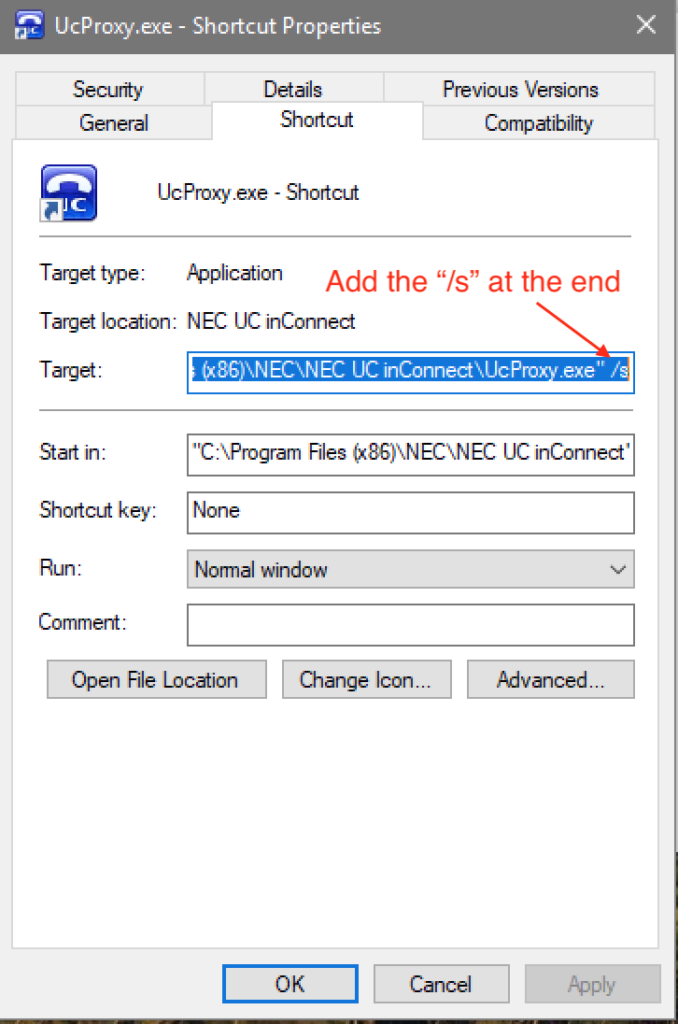Automatically Start UC InConnect When A User Logs on Without a Windows Domain
Starting InConnect when a user logs on is a convenient way to have the power of UC InConnect available whenever a user needs it – and without the need for the user to remember to do anything.
To autostart UC InConnect a modified shortcut can be placed in either a single users startup folder or in the folder that will start the application for all users. In this example we will put the shortcut in the folder for all users. Also, this example uses a Windows 64 bit operating system. For a 32 bit operating system remove the (x86) part of the file path.
Go to the folder “C:\Program Files (x86)\NEC\NEC UC inConnect” and right mouse click on the file “UcProxy.exe” (the “exe” may not be visible – look for the application with the name “UcProxy”.
Select Send to -> Desktop (create shortcut).
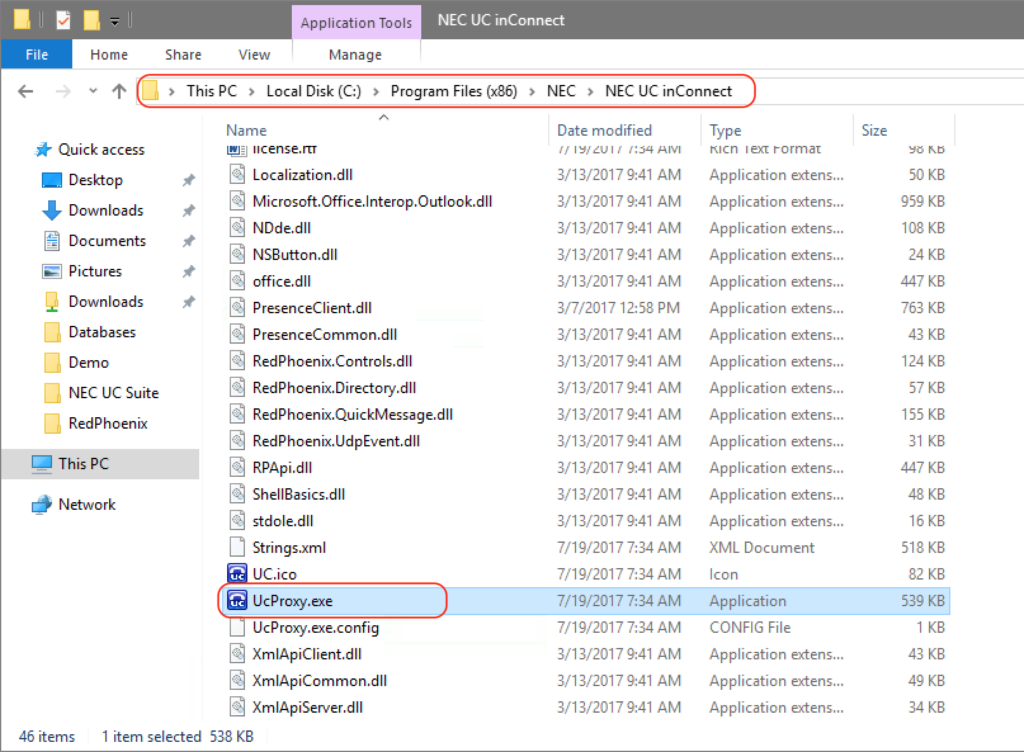
This icon will appear on the desktop.
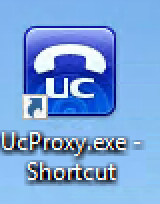
Now, press the Win + R keys. In the Run box enter “shell:common startup” and press enter. When an explorer window opens drag the shortcut to the explorer window.
The final step is to modify the target to start silently (optional).
Right mouse click the shortcut in the explorer window and select “Properties”.
In the “Target:” line add ” /s” (there is a space before the “/”) at the end of the line. Click “Apply” than “OK”.
When the user reboots the UC InConnect configuration window will only open if user information is needed. The user will need to know the address of the SV9100 and their user credential. Once entered, Uc InConnect will start silently.