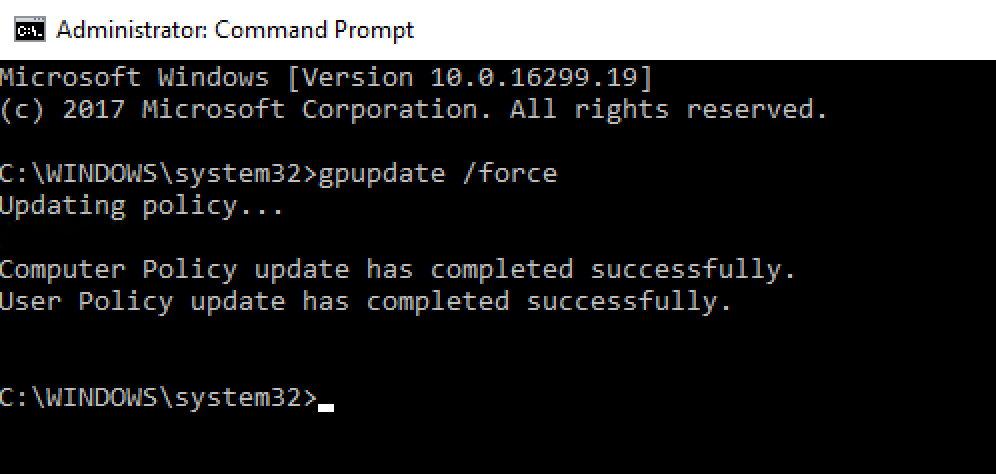Run UC InConnect Automatically Via Group Policy
An easy way to automatically run UC InConnect when a user logs in is by a group policy when the PC is connected to a Windows Domain. The advantage is that you only need to set this once and it will apply to all the domain users it is intended for.
Create a new Group Policy
In the Group Policy Management console right mouse click on Group Policy Objects, select “New”, and give your new policy a name. Click “Ok”.
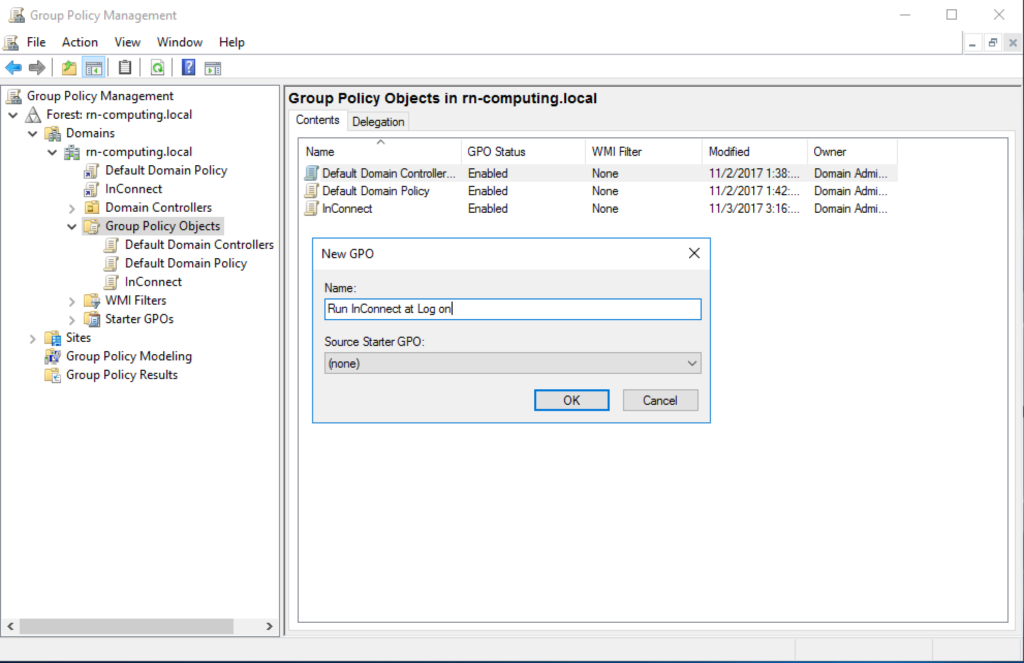
In the left hand pane, right mouse click on the GPO and select “Edit”.
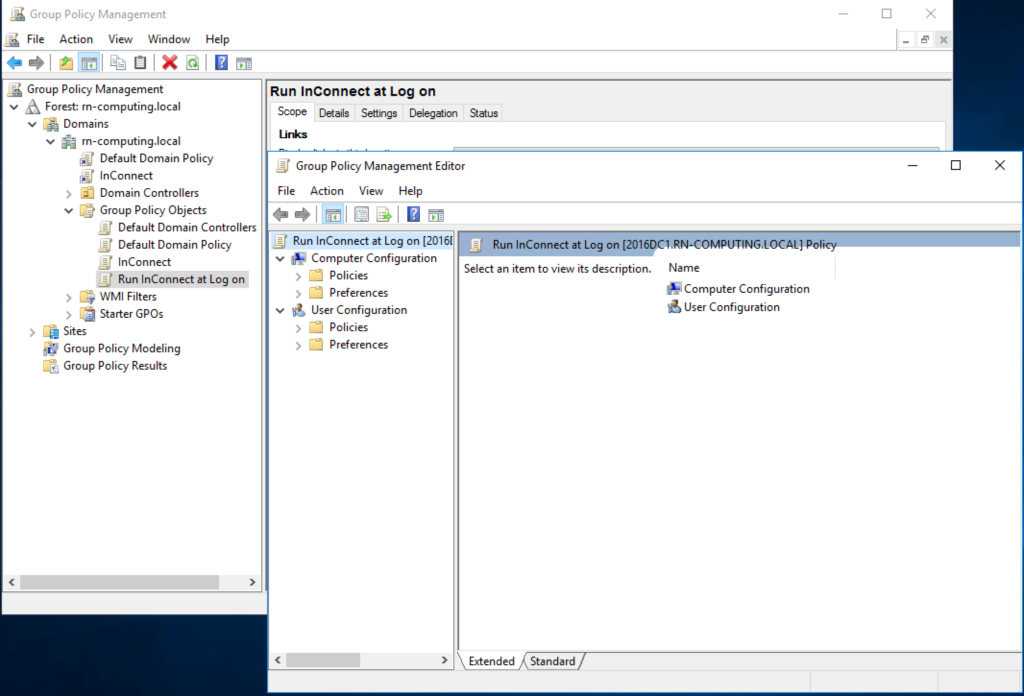
Follow the menu tree – Computer Configuration -> Policies -> Administrative Templates… -> System -> Logon. In the right panel double click “Run these programs at user logon”.
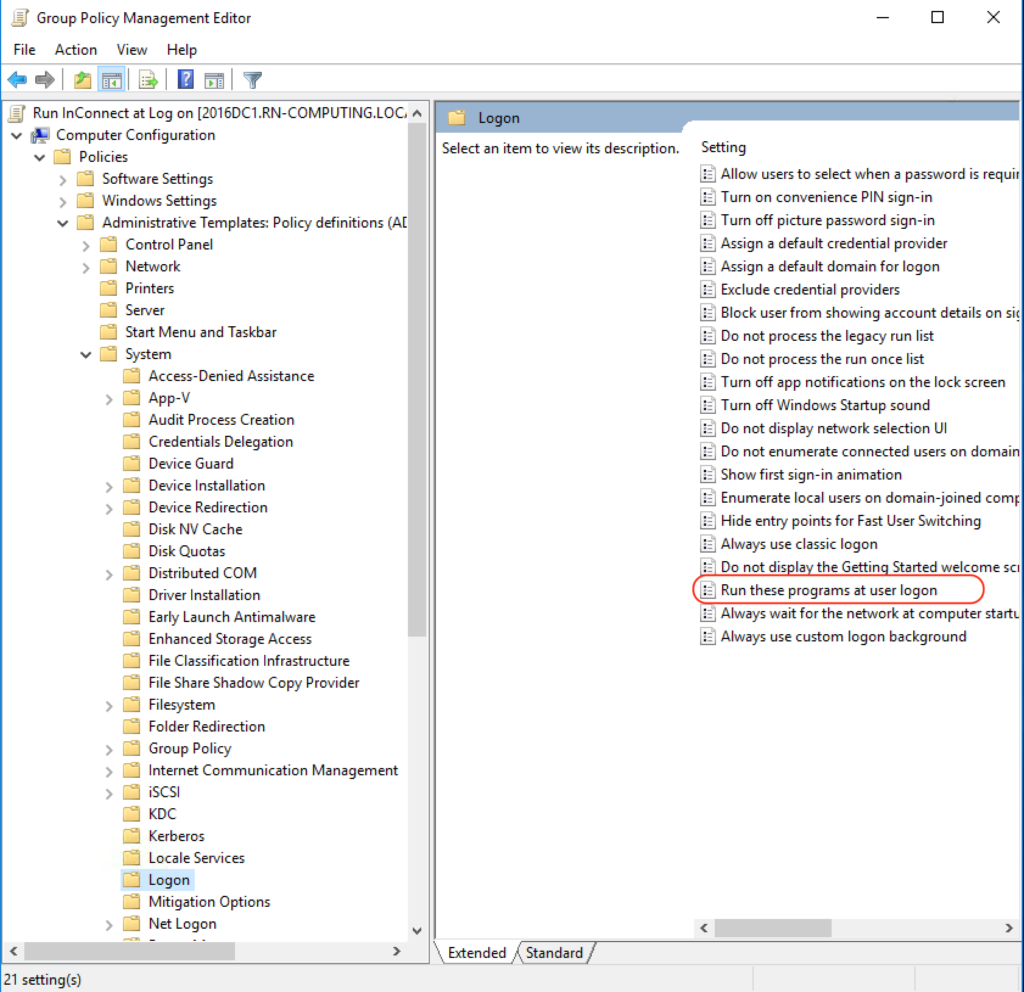
Make sure “Enabled” is selected, then click “Show”.
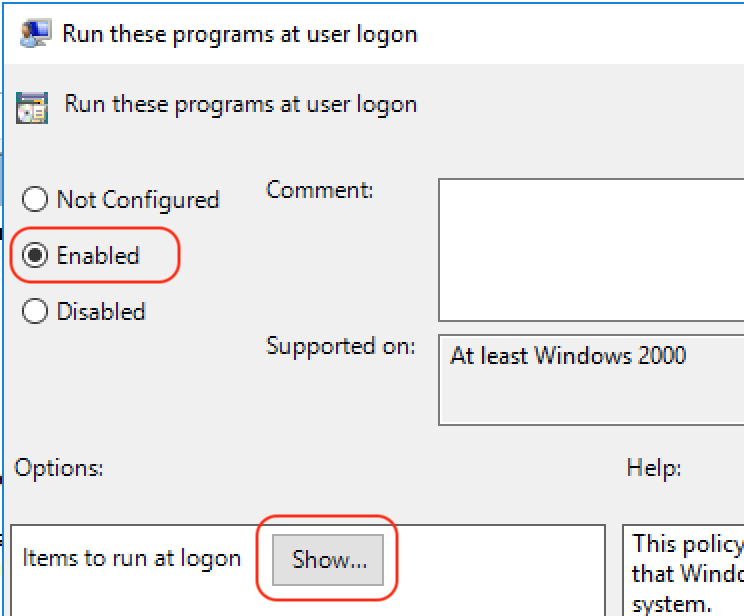
Enter the path to the UC InConnect executable found on the user’s PC. The graphic on the right shows the location on a Windows 64 bit operating system. For a 32 bit operating system substitute the “Program Files (x86)” with “Program Files”.
Note: If you have a mixed environment of 32 and 64 bit machines put them in different groups and build a GPO for each group.
When this window closes, mouse click “Apply” then “OK”. Close the Group Policy Management Editor (not the Group Policy Management console which is behind the Editor).
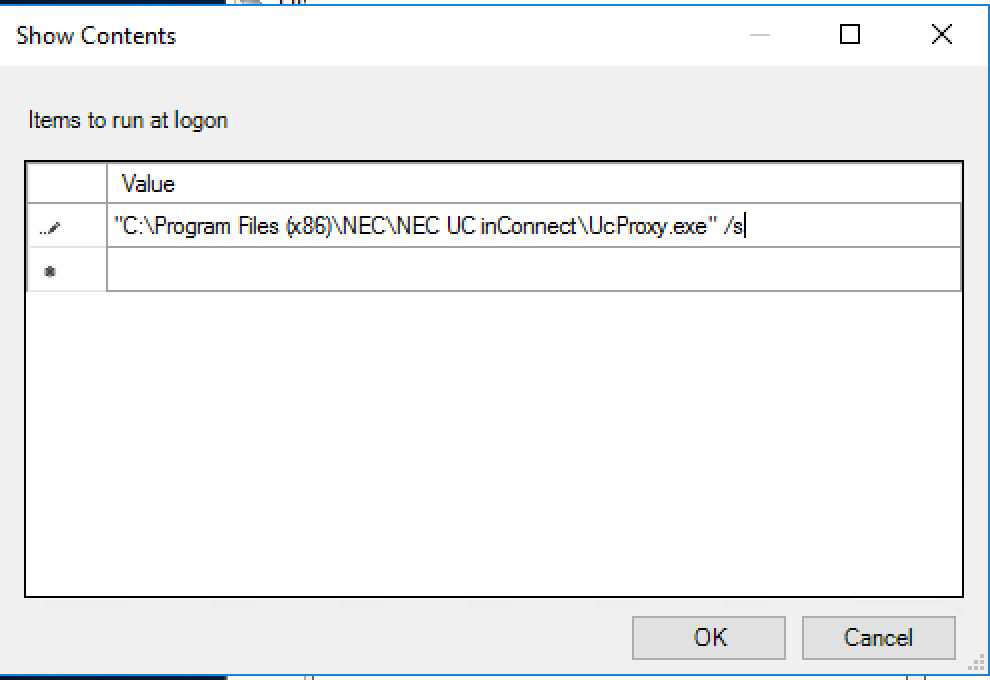
Highlight the GPO you created and add the group on the right that should have the UC InConnect run on logon.
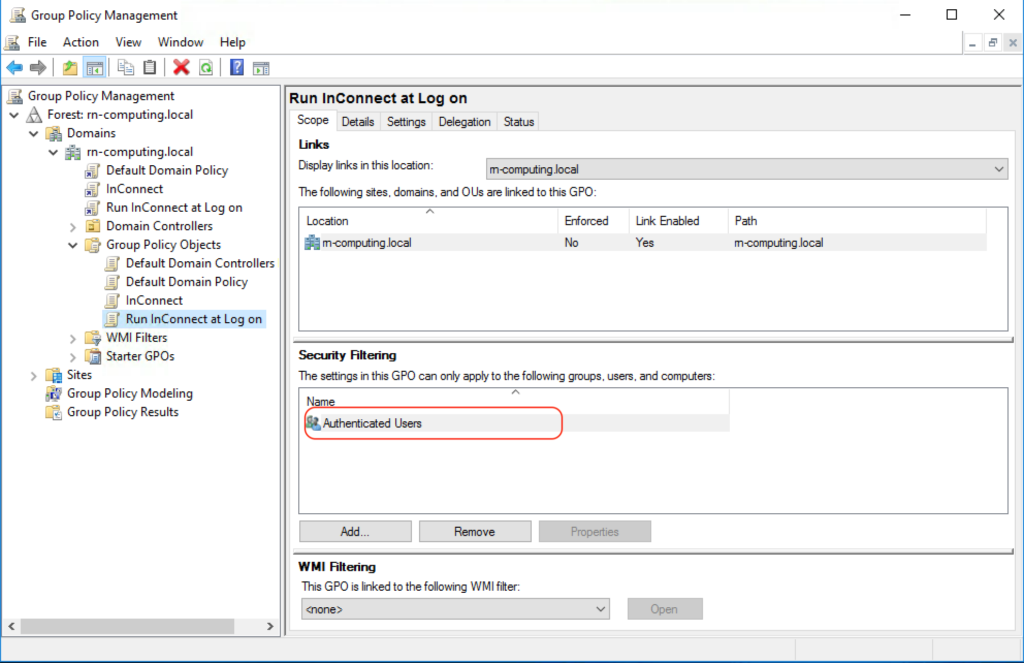
Right mouse click on the domain, select “Link an existing GPO” and choose the GPO you created.
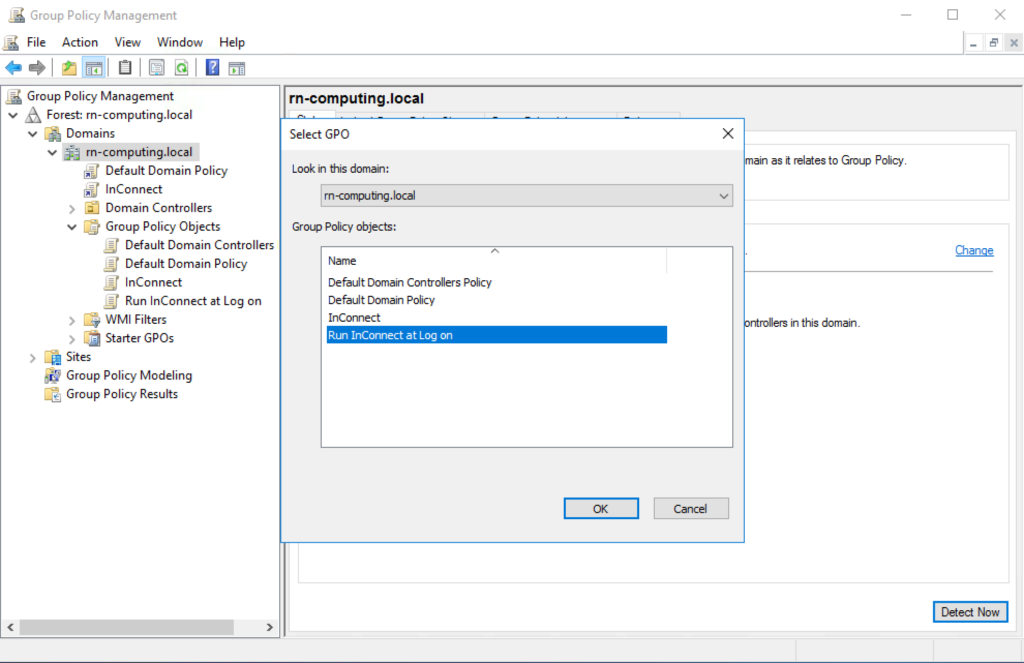
To update your group policy without waiting for an automatic update open a command prompt and type “gpupdatep /force”. Pause a few seconds before closing the command window.
You are done.